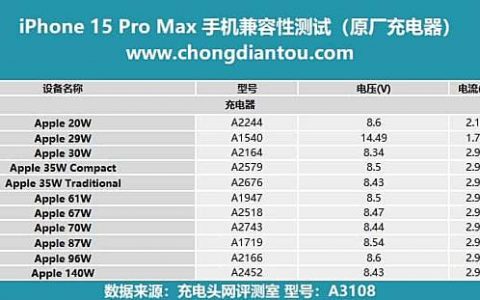屏幕的来电画面覆盖,但从iOS14开始,预设的来电画面会是以「横幅」的方式呈现,也就比较不会中断你正在用 iPhone 处理的事情。
但如果你还是不太习惯新的来电画面,Apple 也有提供选项让你改回旧的全屏幕来电画面,以下带你看看怎么设置,也会比较一下两者的界面差别。
iOS14 来电与通话画面
目录
先来介绍一下 iOS14 的来电与通话画面,当你升级到 iOS14 之后,预设的来电画面会是像下图这样以「横幅」的方式呈现,不只是电话,来电或其他通讯 App 和Facetime的通话画面都是这样。

就算接听了电话之后,也一样不会进入全屏幕的通话画面,这样的好处是,你不会被来电中断了正在用 iPhone 做的事情,让你的操作比较弹性。

改回旧的全屏幕通话画面
但如果你还是不太习惯这种新的横幅画面,想改回旧的,其实 Apple 也有提供选项让你改回全屏幕通话画面喔!请按照以下路径设置:「设置」>「电话」>「拨入电话」

该页面内的选项有「横幅」和「全屏幕」,iOS14 的预设设置是横幅,这里让你可以依照个人的喜好来选择。

改回来之后,当你正在使用 iPhone 时突然有一通来电,通话画面就会变回全屏幕了。

比较一下差别
这边先提醒一下,如果来电的当下你并没有在使用手机,iPhone 是处于锁屏且屏幕关闭的状态,那么无论是 iOS13 或 iOS14 都会是全屏幕的来电画面。但如果你是来电时刚好有在使用 iPhone,才会有通话界面上的差别!
下图比较了一下横幅与全屏幕的画面,大家比较喜欢哪个呢?

总结
我个人比较喜欢 iOS14 的新横幅画面,因为这样比较不会被来电中断了我正用 iPhone 做的事情,但大家各有所好,如果你喜欢旧的全屏幕就按照本篇的教程将它改回来吧!
赞 (0)
打赏
 微信扫一扫
微信扫一扫
 微信扫一扫
微信扫一扫