曾分享过可以将iPhone网页加入主画面,好处是能够透过iPhone桌面捷径,就能快速开启常看的网页,那能不能将iPhone文件也放到主画面上? 方便后续可以随时打开来看文件内容,其实iPhone桌面捷径同样可以支持iOS所有文件。
要是经常需要开启通行证、技术文件或课程讲义等文件,不管是PDF或Word等文件,都能直接放在iPhone桌面当成捷径,后续只要点开主画面APP图标就能立即开启,省去还要打开文件App寻找繁杂步骤与时间。
如何将iPhone文件放桌面变成捷径?
目录
步骤一、建立新iOS捷径脚本
先开启 iPhone「捷径APP」,并点选右上角「+」图标新增捷径脚本,并选择「加入动作」。 如果没有安装过捷径App,可先通过App Store下载安装《捷径》App。

透过捷径搜寻,找到「打开文件」文件动作指令。

步骤二、设定开启文件捷径动作
就会将打开文件指令加入动作清单内,直接点击淡蓝色「文件」文字,选择要开启的「文件」,不管是 PDF、DOC或其他格式文件都可以。

接下来点选左侧淡蓝色「默认App」文字,直接选择「文件」App。

步骤三、执行测试捷径
都设定完成后,点击右下角「执行」按钮跑一次捷径脚本,确认可以直接开启刚设定的文件。

步骤四、自订捷径名称
最后点击顶部「往下箭头菜单」,按下「重新命名」改为好辨识的捷径脚本名称,例如我是要制作通行证,就直接取名为「车票通行证」。
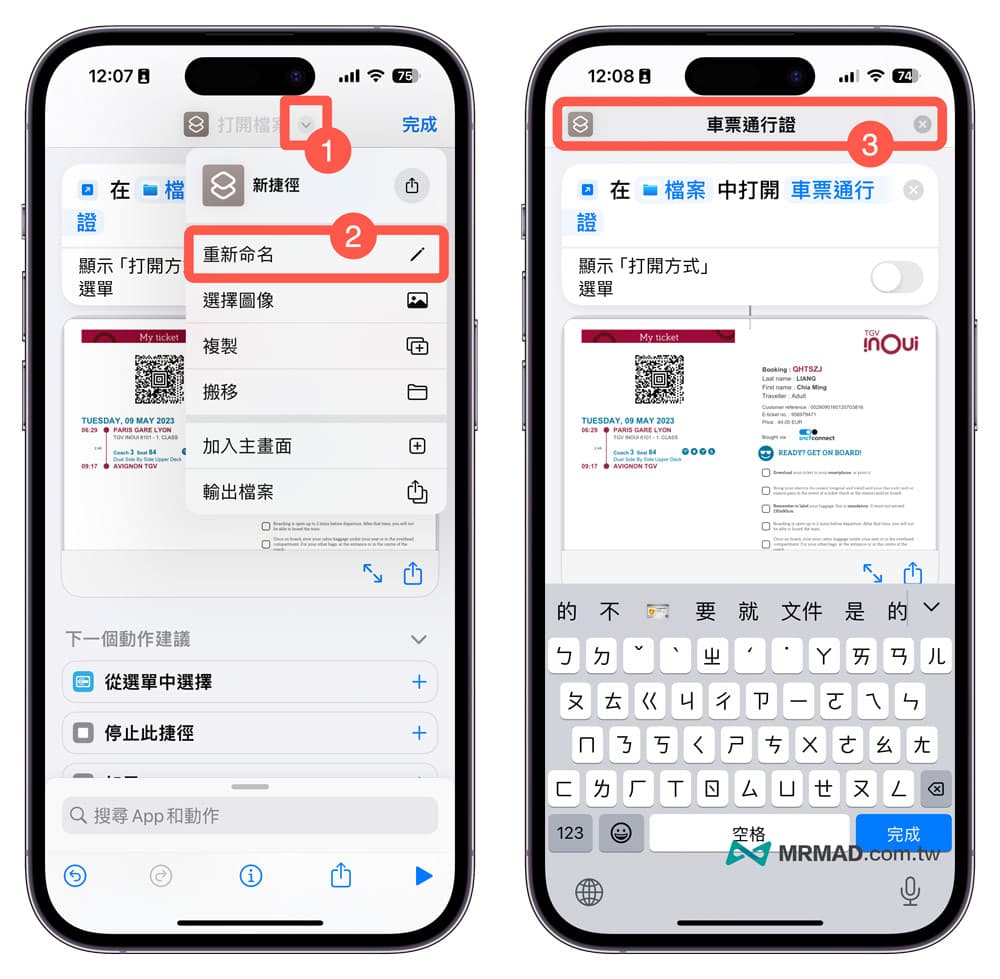
步骤五、将捷径脚本加入主画面
再次点击「往下箭头按钮」选择「加入主画面」,自定义要在主画面显示的APP名称和图像,可以通过拍照或选择照片更换APP显示风格。

都设定完成后,点击右上角「加入」,就能够将文件放在 iPhone 桌面当成捷径。

如何从iPhone桌面捷径开启文件文件?
只要点击刚建立好的iPhone桌面捷径图标App,就可立即打开文件文件了! 像是之前去法国搭TGV高速列车线上购票,提供QR Code扫描方式,透过这方法就能快速扫瞄通关。

如何修改iPhone桌面捷径文件文件?
要是后续想要替换成其他文件文件,只要透过底下操作步骤修改:
- 开启iPhone内建捷径App。
- 点击捷径脚本右上角「•••」编辑图标。
- 点击文件名称就能替换。
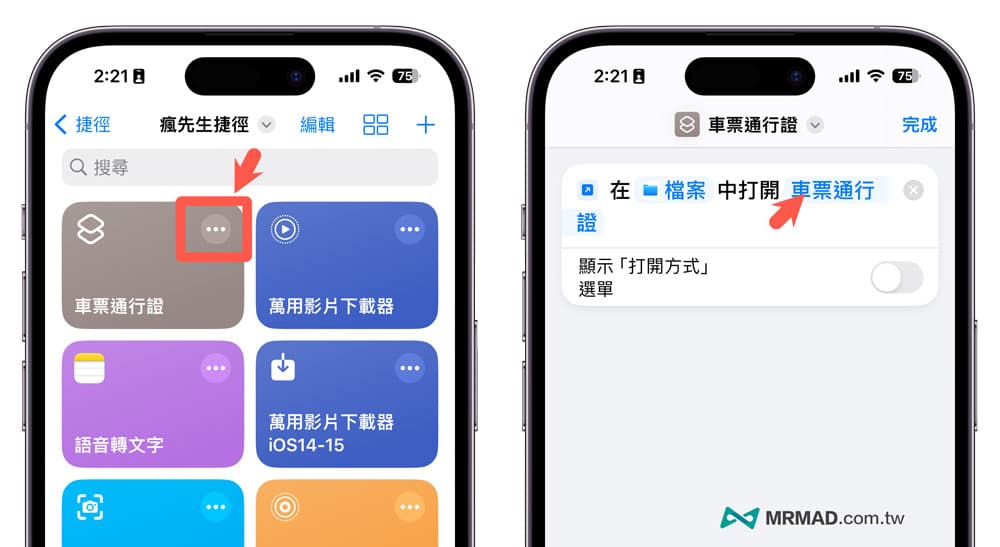
如何删除iPhone桌面捷径书签App?
后续如果不想将文件放在iPhone主画面上,删除方式和预设iOS桌面移除App方式相同,只要长按iPhone桌面捷径图标不放,选择删除书签就能永久移除。

功能总结
要是需要经常开启某个iOS文件资料,可以通过这篇「iPhone文件文件如何放桌面快捷键教学」,就能将常用的文件放在iPhone桌面上,随时都能开启显示。
 微信扫一扫
微信扫一扫


