如果用iPhone浏览网页长篇文章、小说或PDF文件时,会发现有些文字太多阅读起来很累,其实可以透过iPhone朗读功能,改用Siri来替你将文字转成语音读出。
那要如何用 iPhone 开启朗读功能呢? 底下分享隐藏超实用的iOS文字朗读模式,不管是用在长文网页、APP、PDF文件、照片或档案内都能使用,甚至碰到不知道怎么唸的文字或外语单字,也能利用朗读功能发音。
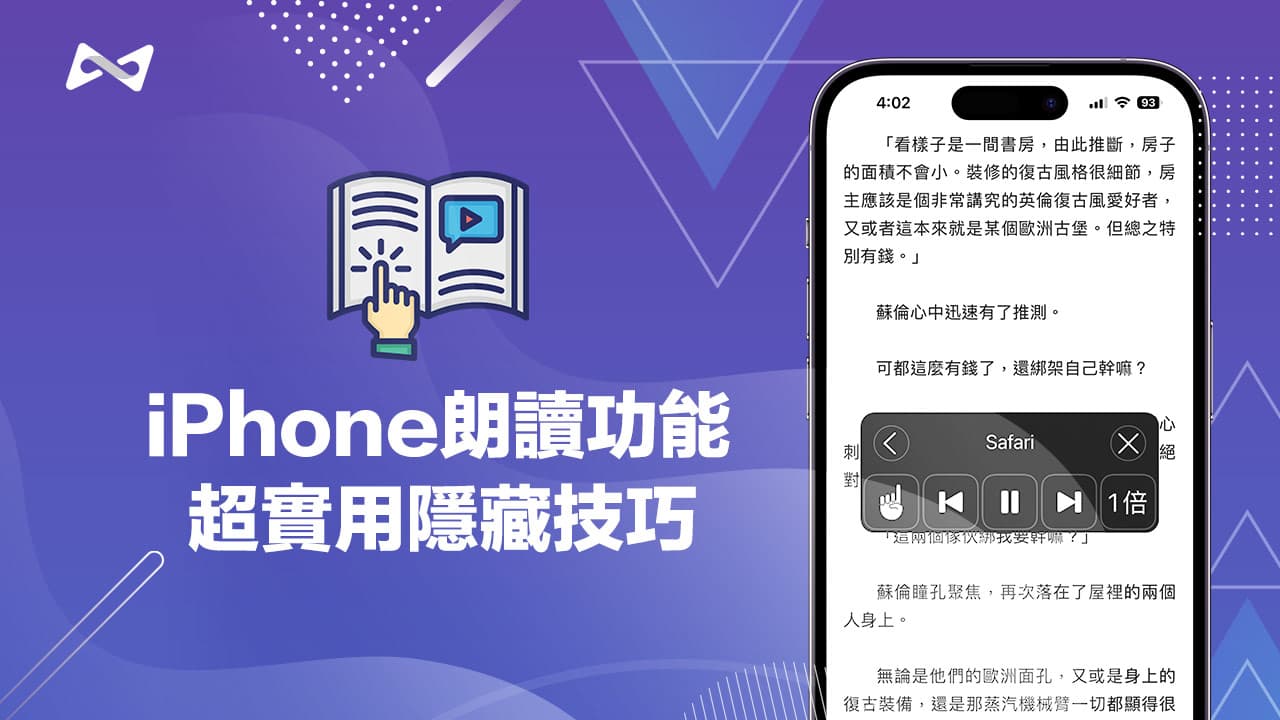
如何开启 iPhone 朗读功能?
目录
iOS 系统默认不会自动开启 iPhone 朗读功能,需要通过手动才能开启,设定方法如下教学(iPad 开启朗读功能方法相同):
- 打开 iPhone 内建「设定」App。
- 选择辅助使用。
- 找到「语音内容」,并且将「朗读所选内容」功能开启。
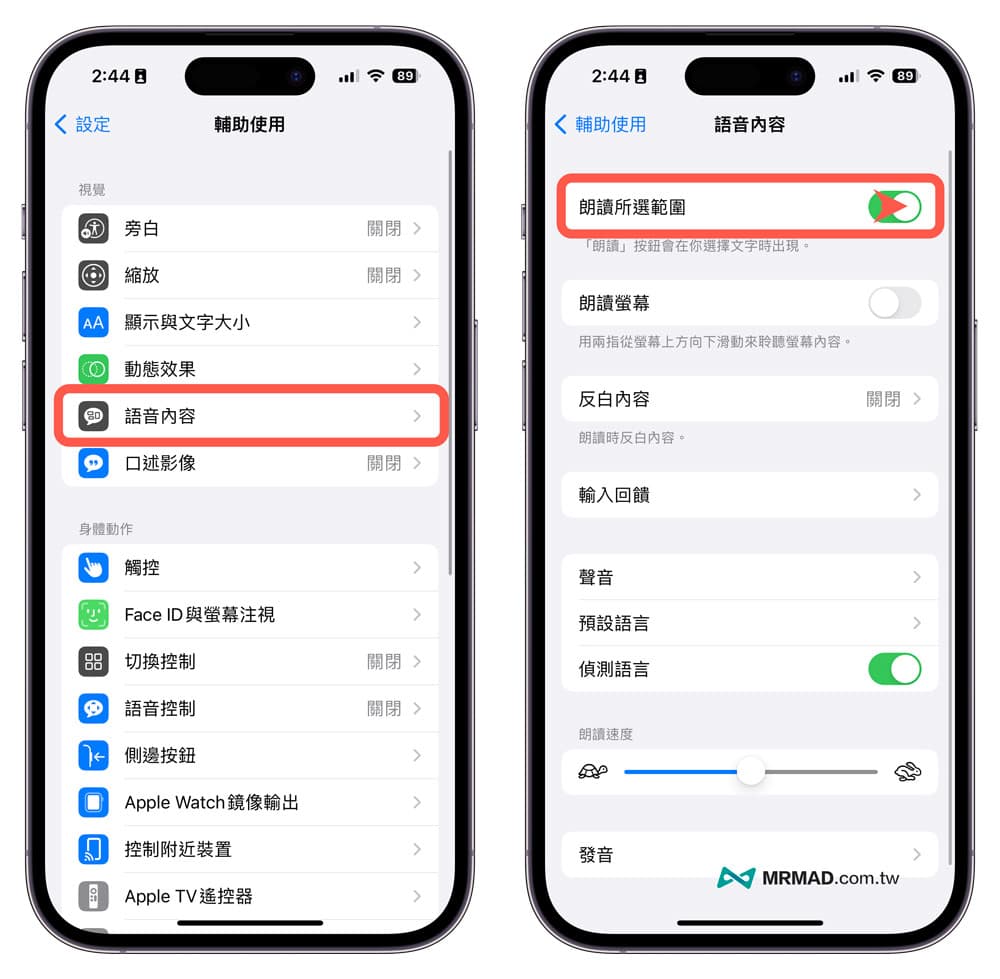
如何用 iPhone 朗读文字、读国外语言和翻译餐单?
实际iOS朗读功能能够读出所选范围,像是不会读的文字,或是出国旅行旅行想问路,以及餐厅点餐时读出一口流利的国外语言,都能透过iPhone朗读功能搭配Siri语音来实现。
透过 iPhone 朗读查不会读的中文字
先前曾教过大家利用iPhone内建注音输入法也能查询不会读的中文字,另外透过Siri朗读功能,同样也能够查询中文字唸法,而且还会有标准的语音,方法步骤如下:
- 长按想要查询的文字。
- 选取后功能菜单往左滑动两次。
- 点击 iPhone 「朗读」功能,就会听见 Siri 语音声。
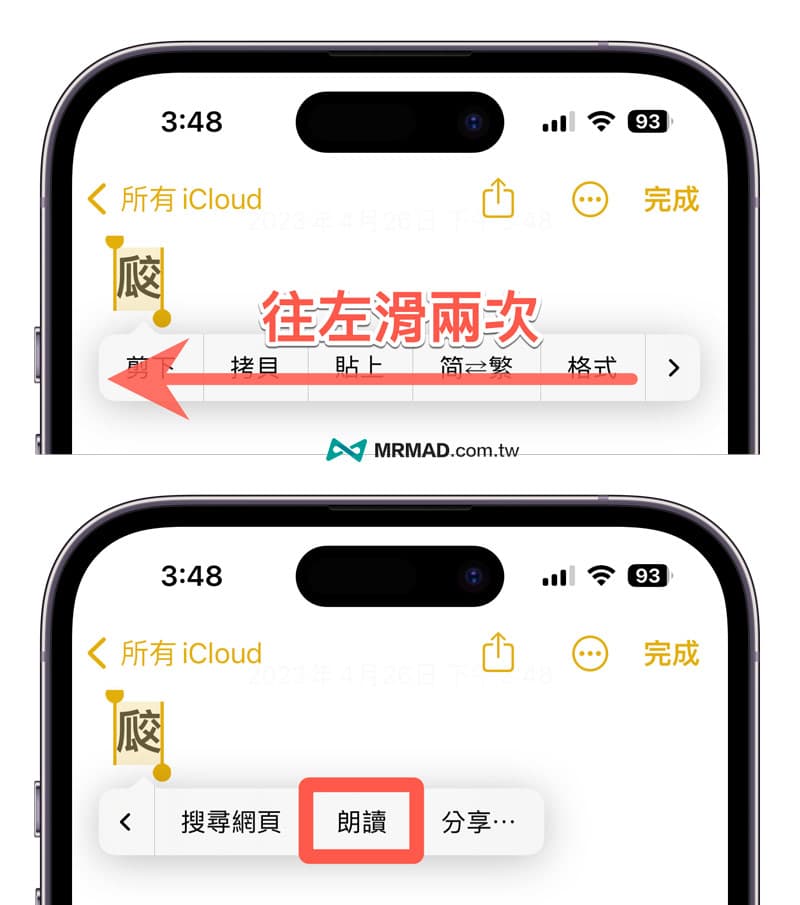
靠 iPhone 朗读翻译查询外语唸法
在浏览国外网页时,想知道国外标准的唸法,可以长按选取网页上文字后,在点击「翻译」功能,并且点一下翻译内的外语朗读播放键,就能够听见非常道地的当地发音与唸法。
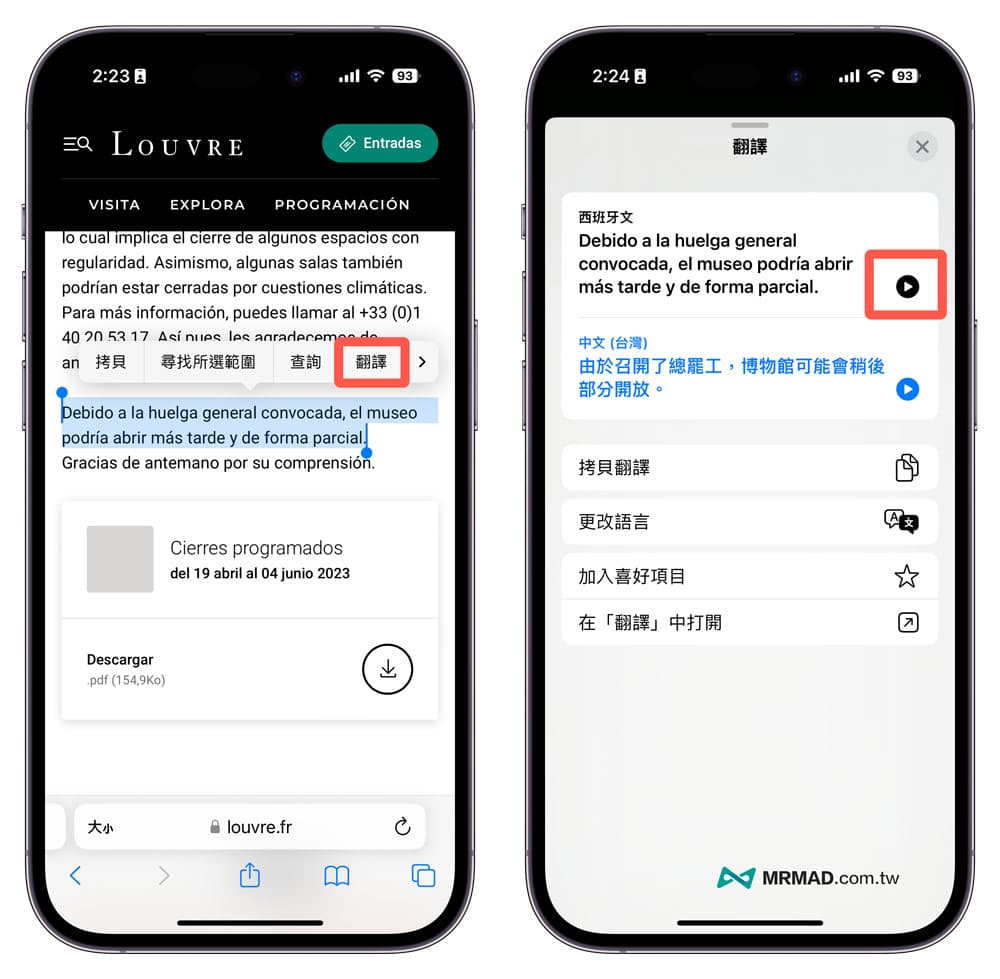
以 iPhone 翻译朗读唸菜单
要是在国外餐厅吃饭,想要点餐却不知道怎么唸餐点,也可以利用 iPhone 内建的翻译朗读功能也能解决这些困扰。
只要先将 iPhone 相机拍一张菜单,从相册内开启菜单照片,并且长按要点的品项选取后,点击「翻译」功能后,单击外语播放按钮,就能够听见标准的日文发音。
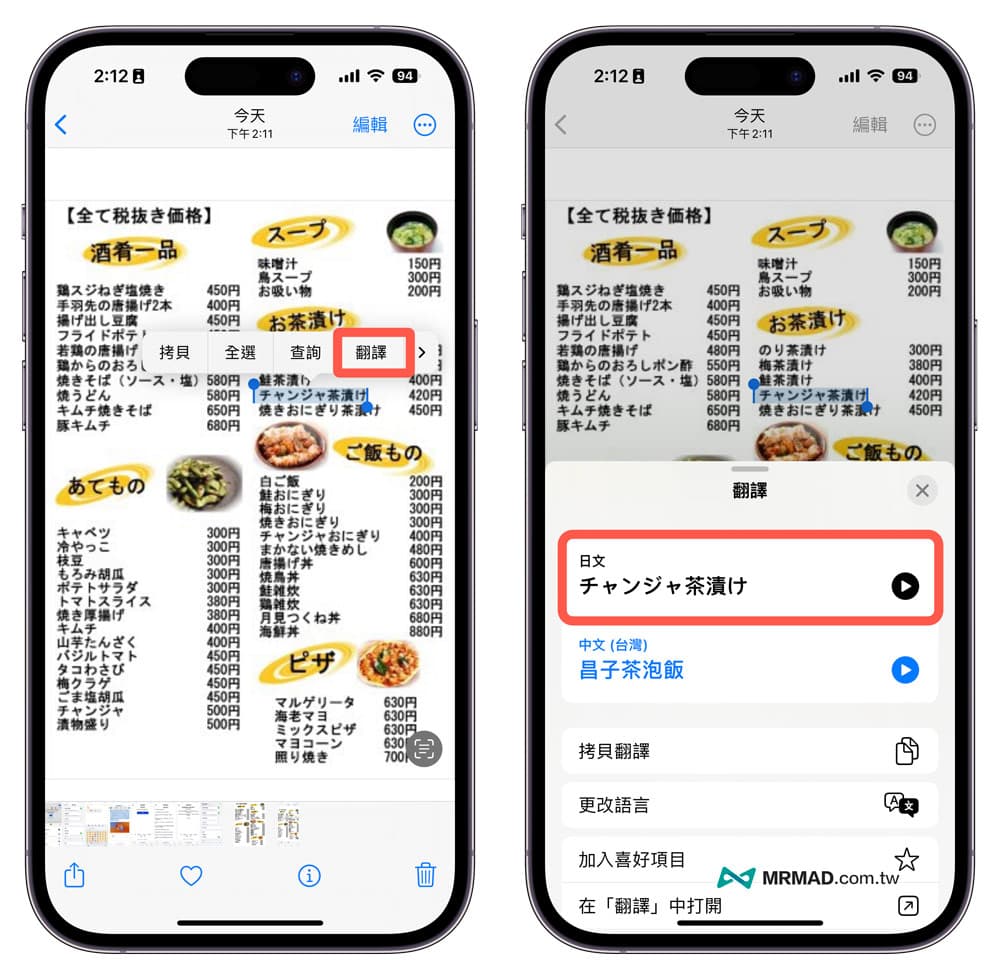
如何使用 iPhone 朗读网页文章? Siri 语音朗读技巧
当然 iPhone 朗读网页功能,也可以用在 Safari 网页或 PDF 文件内都能用,只要长按文字选取后,点击工具栏上的「朗读」,就能够靠 Siri 唸出文章段落。
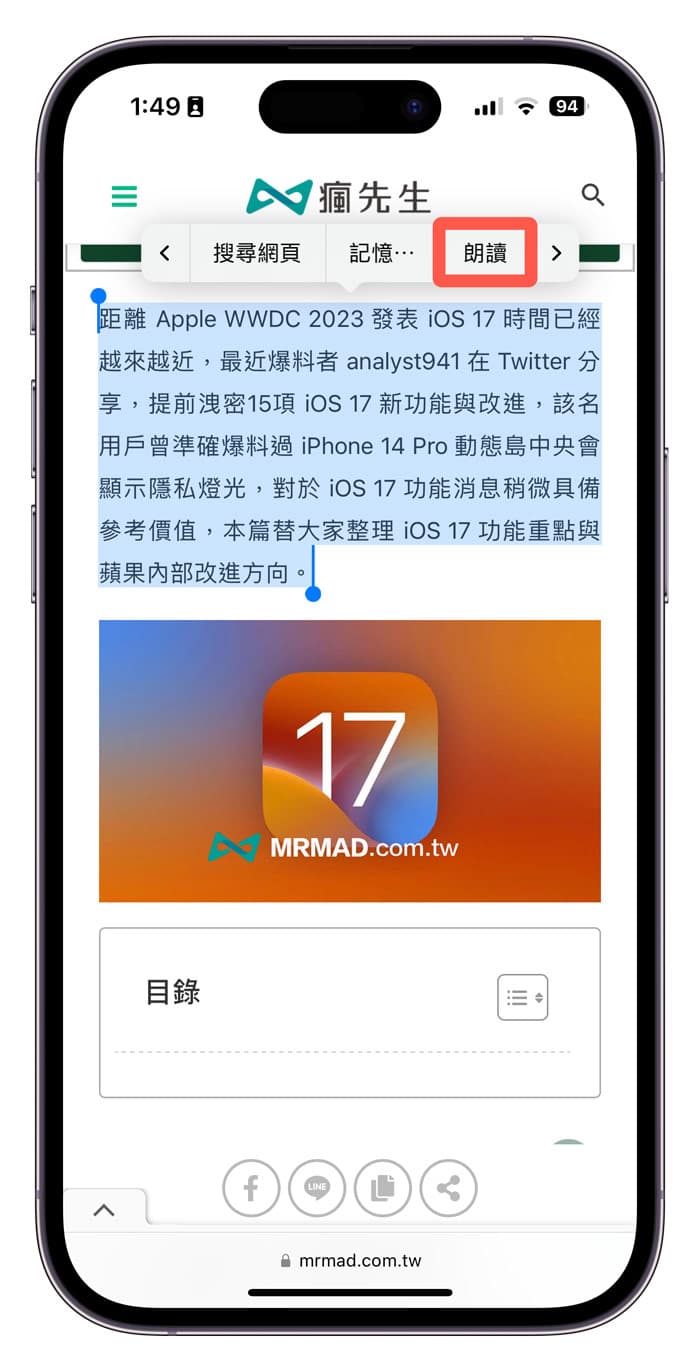
iPhone朗读屏幕功能如何开启?
要是你想要透过 iPhone 完整朗读网页或 PDF 文档内容,这功能就要靠「朗读屏幕」功能才能够实现,设定方法如下教学(iPad 开启朗读功能方法相同):
- 打开 iPhone 内建「设定」App。
- 选择辅助使用。
- 找到「语音内容」,并且将「朗读屏幕」功能开启。
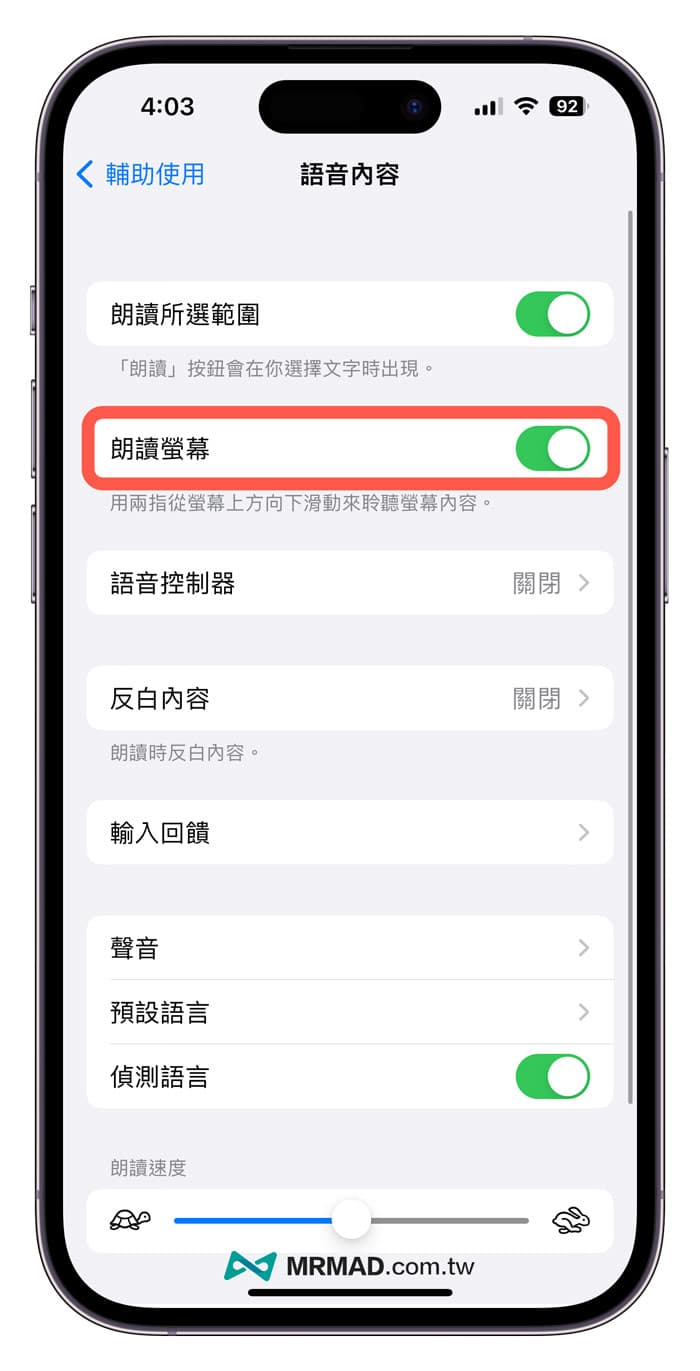
如何用 Siri 朗读全文技巧
当开启「朗读屏幕」功能后,想要聆听网页或文件全文内容,像是看线上小说或长篇文章,可以透过 iPhone 说「嘿Siri ~ 朗读屏幕」,就能触发 iPhone 朗读屏幕功能。

就会看见文字朗读屏幕控制菜单出现在屏幕中央,就可以自定义朗读语音播放暂停、上一段、下一段或调整朗读速读,最左侧菜单是透过手动点击段落用Siri来朗读文字内容。
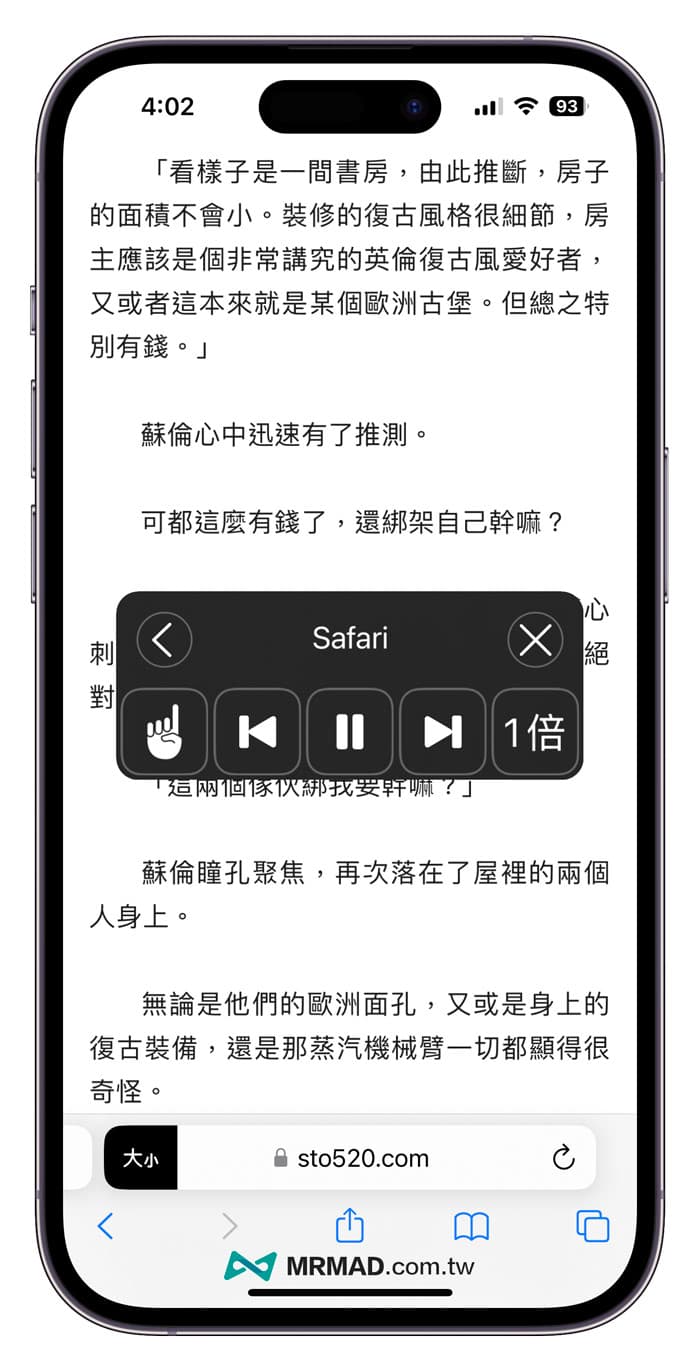
除了用 Siri 可以呼叫朗读屏幕功能外,另外也可以直接透过两指从 iPhone 屏幕顶端由上往下滑动(动态岛或浏海处位置),同样能够快速叫出 iPhone 朗读屏幕功能。
功能总结
透过iPhone内建的文字朗读和朗读屏幕功能,不管是网页、照片、APP或PDF等档案都能够使用,只要能够选取文字就可以快速透过Siri读出文字,非常适合看小说、国外旅行时都超适用。
 微信扫一扫
微信扫一扫



