iPhone 备忘录表格使用教学:建立、分享、删除、表格宽度调整
iPhone 备忘录是许多人喜欢使用的内建笔记 App,不仅很适合写笔记、日记、会议记录,也能用来整理报告或资讯,最棒的是,备忘录提供的「表格」功能可以让我们更有条理地组织文字与信息。
本篇 iPhone 备忘录表格教学会详细教大家如何建立、删除、分享表格,也会告诉你是否能将 iPhone 备忘录表格宽度调整成我们偏好的大小。
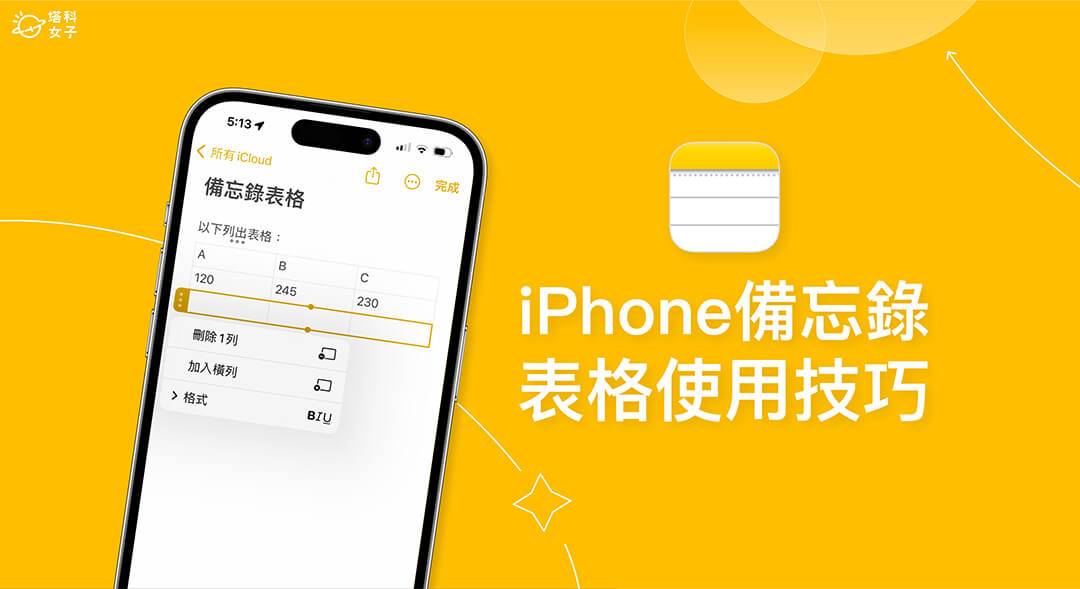
如何建立 iPhone 备忘录表格?
目录
接下来我们详细教大家如何使用 iPhone 备忘录 App 「表格」的各项功能。
新增表格
开启iPhone备忘录后,点选工具栏的最左边的「表格」图案即可将表格新增到备忘录文件里,默认是一个2X2的表格。
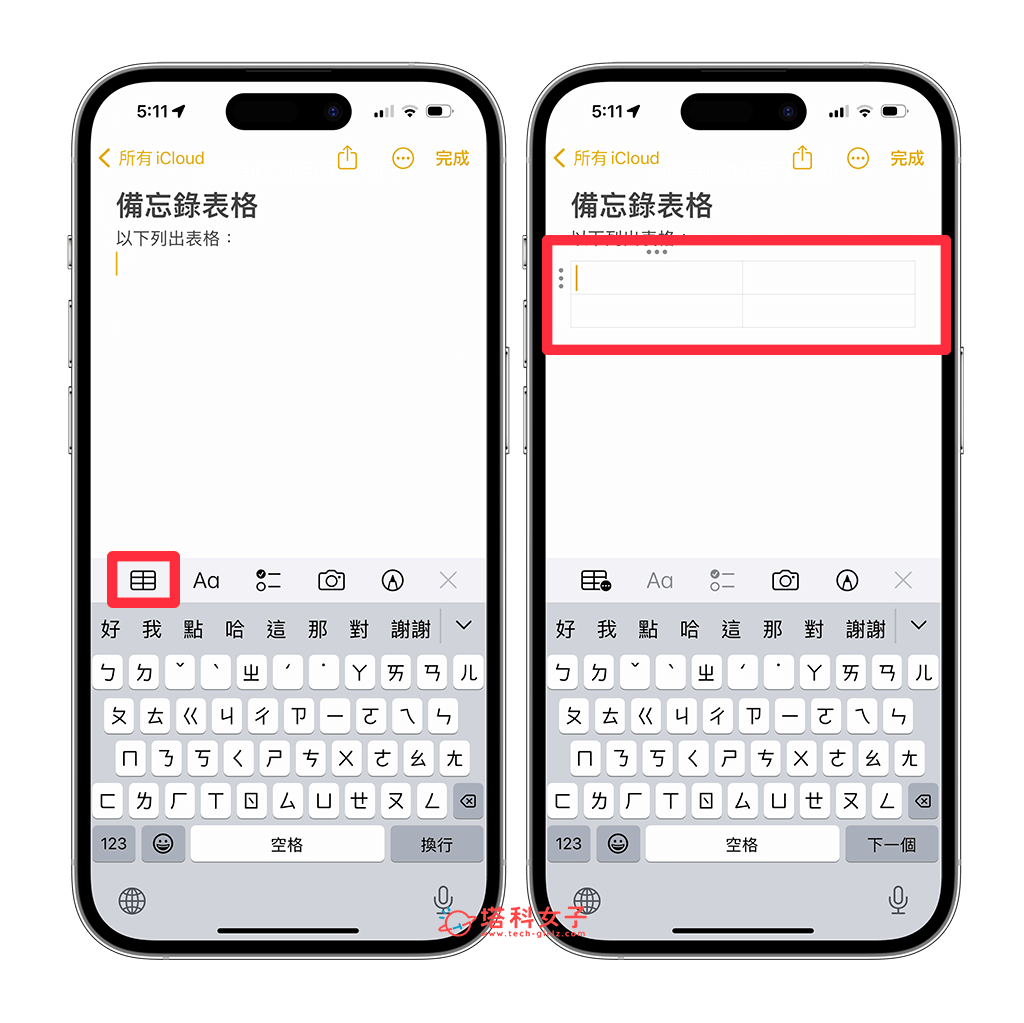
新增直栏
如果 2X2 的表格无法满足你的使用需求,希望能为 iPhone 备忘录表格新增「直栏」的话,那我们只要先选取直栏后,按一下上方的「⋯」,然后点选「加入直栏」,这样就能直接新增一个直行罗!
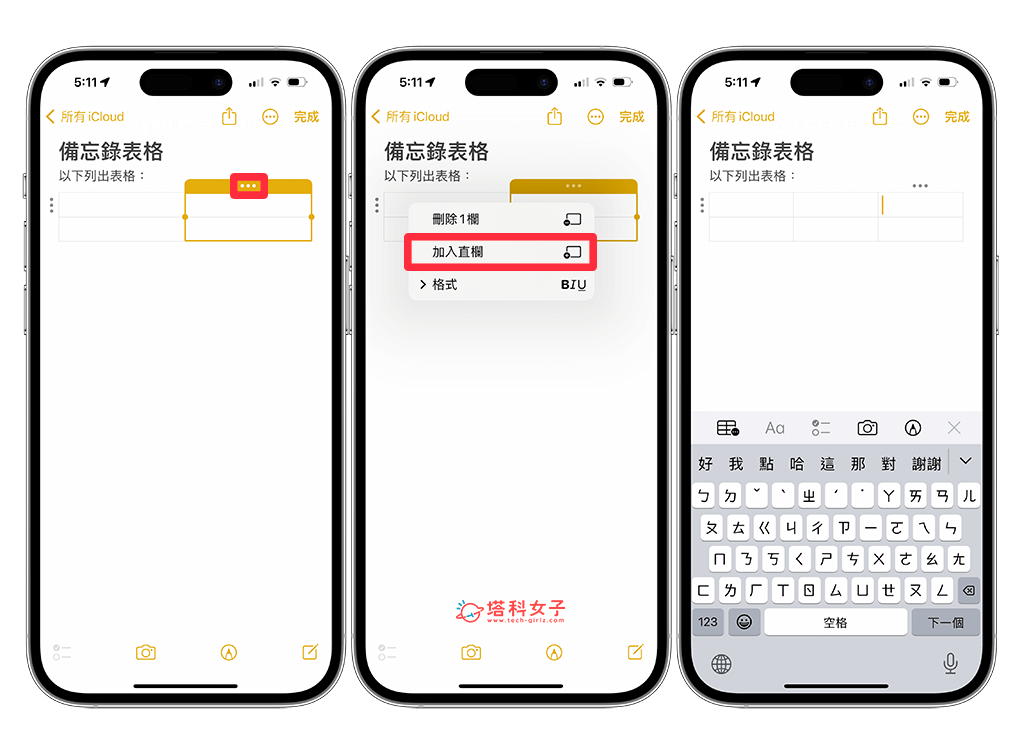
新增横列
除了新增直栏之外,我们当然也可以为 iPhone 备忘录表格新增一排「横列」,一样只要先选取表格横列后,点选「⋯」,然后点选「加入横列」,它就会自动在该横列下方新增一个空白的横列。
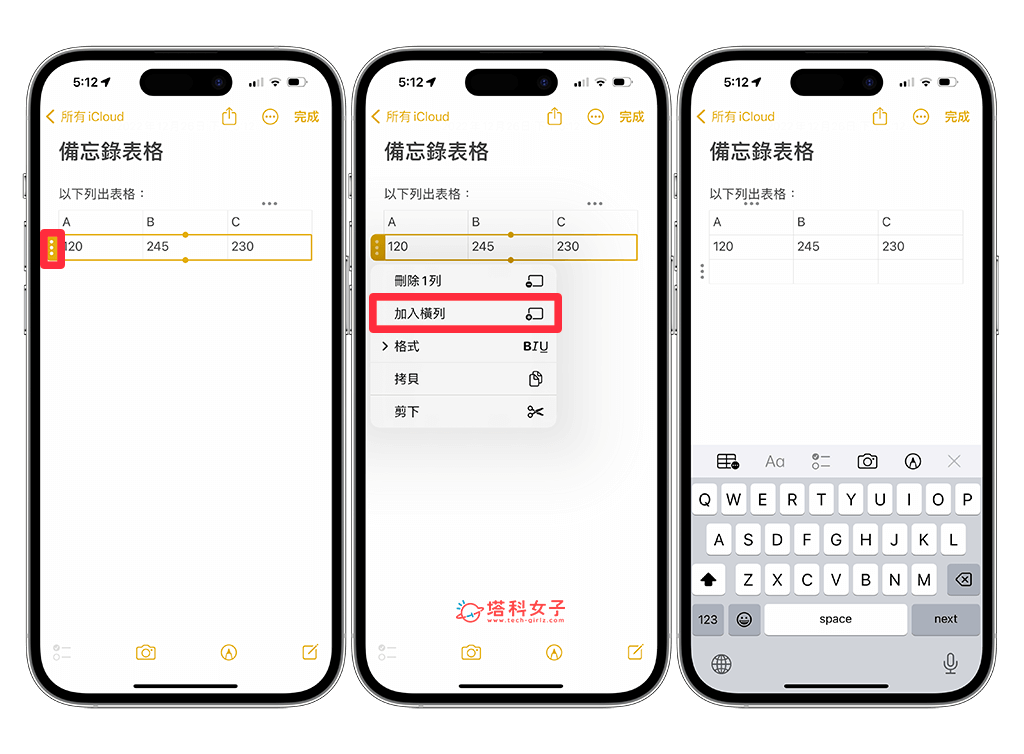
如何更改 iPhone 备忘录表格格式?
为了更凸显表格的数据名称,我们通常会将第一列或第一行的表格文字加粗体或斜体,在 iPhone 备忘录表格里我们也能快速更改表格格式喔! 详细操作步骤如下:
- 在 iPhone 备忘录里点选你想更改格式的一整排横列或直栏。
- 点选「⋯」「格式」。
- 选择粗体、斜体、底线或删除线,格式就会自动套用到一整排横列或直栏上,可重复加上格式,例如我为第一行横列的文字格式加上了粗体及底线。 (如果想取消表格格式的话就再按一次“格式”,并点击原本选中的格式即可取消)
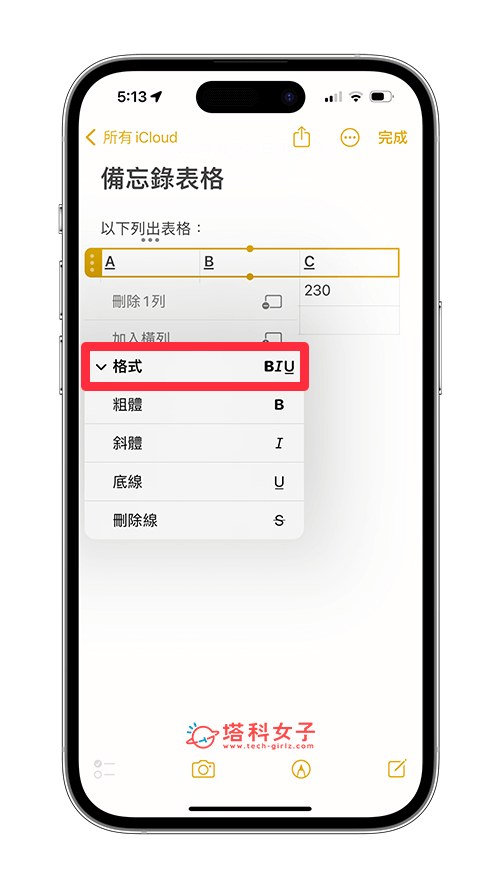
如何将 iPhone 备忘录表格宽度调整大小?
很多人想知道我们要是否能调整 iPhone 备忘录表格宽度,但很可惜,答案是不行的,无论你怎么拉都无法调整宽度,因为目前 iPhone 备忘录表格不支持手动调整宽度,系统会依照表格的格数自动调整。
如何分享 iPhone 备忘录表格?
iPhone 备忘录表格还有一个隐藏功能就是可以直接分享表格给其他人,请点一下表格任一处,然后按键盘上方工具栏最左边的「表格」图案,选择「分享表格」,接着你就能透过 AirDrop、信息、其他通讯 App 分享表格,但缺点是它只会分享纯文字,不会有表格的样式。
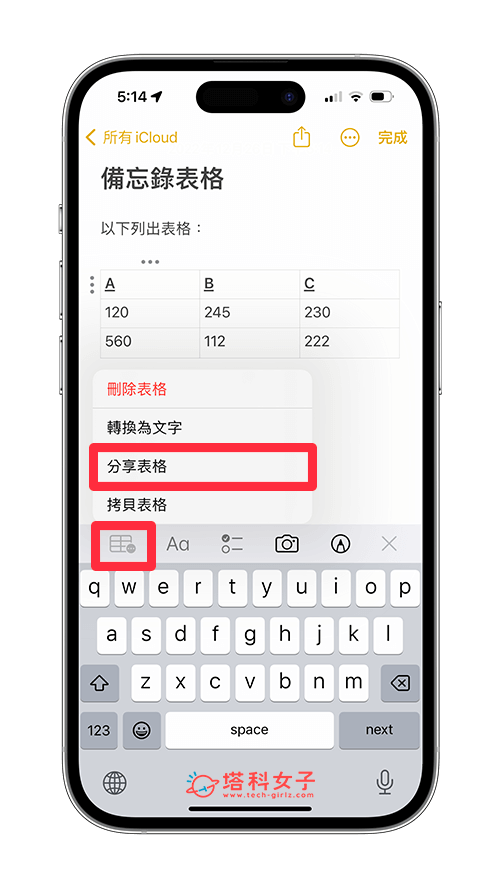
如何删除 iPhone 备忘录表格?
如果想将整个 iPhone 备忘录表格删除的话,其实我们不需要将表格一一选取起来再删除,有一个更快的方法是,先点击该表格任一处,并按键盘上方工具栏最左边的「表格」图案,选择「删除表格」,这样就能快速将整个表格删除了!
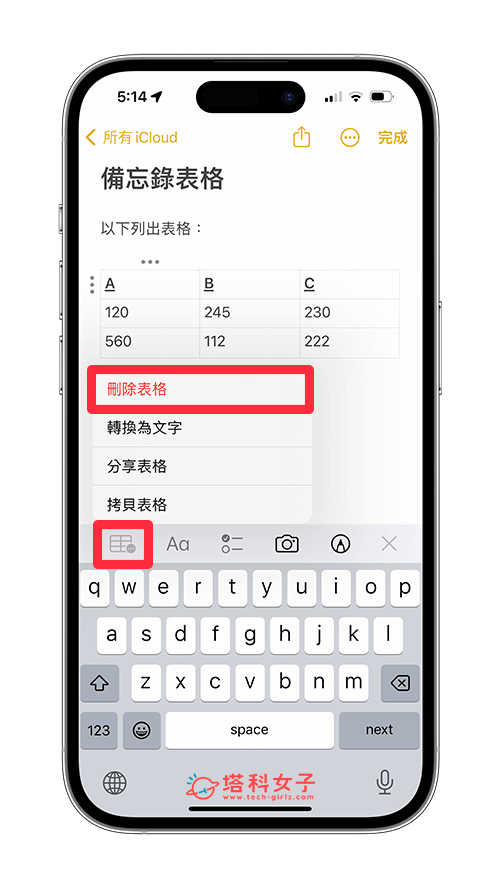
总结
以上就是我们介绍的iPhone备忘录表格使用教学,无论要建立表格、新增直行横列、更改表格格式等都很简单,表格能让我们更有条理地呈现资料,也能用来比较差异,但比较可惜的是,目前苹果不支持iPhone备忘录表格宽度调整。
 微信扫一扫
微信扫一扫



