「贴图」是iOS 17上有趣又好玩的一项新功能,除了能让用户把自己喜欢的图片制作成独立贴图使用外,其实还有一种延伸玩法是可以用emoji拼出创意贴图,让你自由创造更丰富的表情图桉或情境贴图,增添互动乐趣。
iPhone emoji 创意贴图效果示范
先给大家看一下用 emoji 拼出贴图的成果;由于iPhone的 emoji 图库非常丰富,你完全可以大肆发挥自己的创意,利用多个 emoji 拼凑出各种不同类型的贴图,不论想要有趣风格、意境风格、搞笑风格…等通通没问题,只有你想不到、没有做不到 🤣。
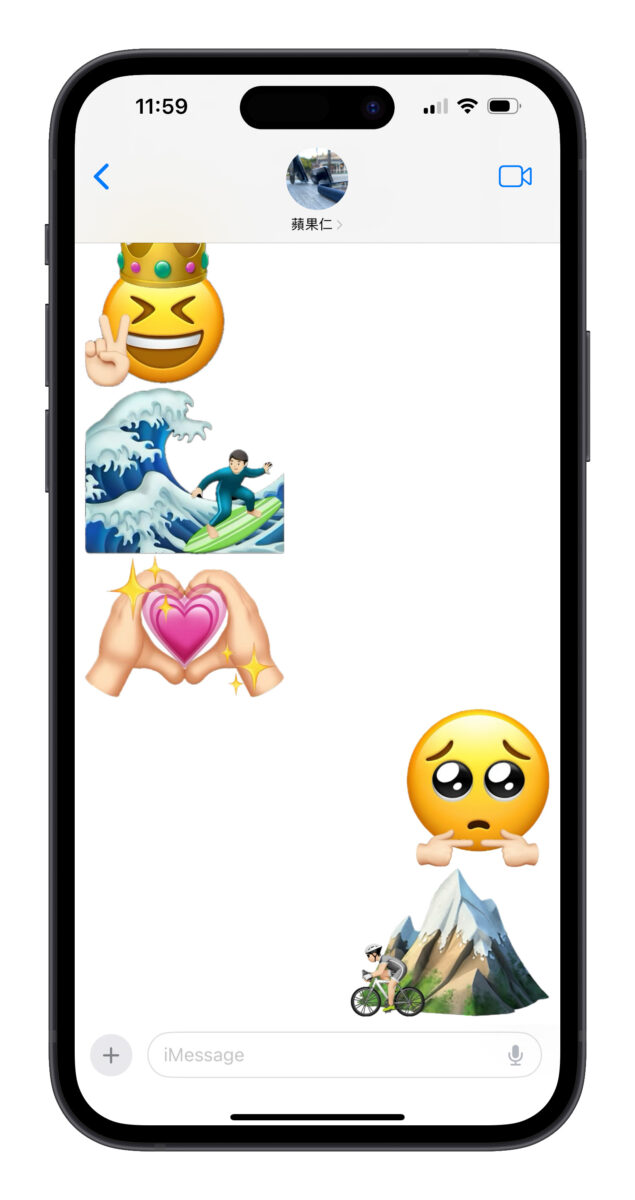
像这位网友的 emoji 表情贴图就很有趣,情感表达也更为丰富。
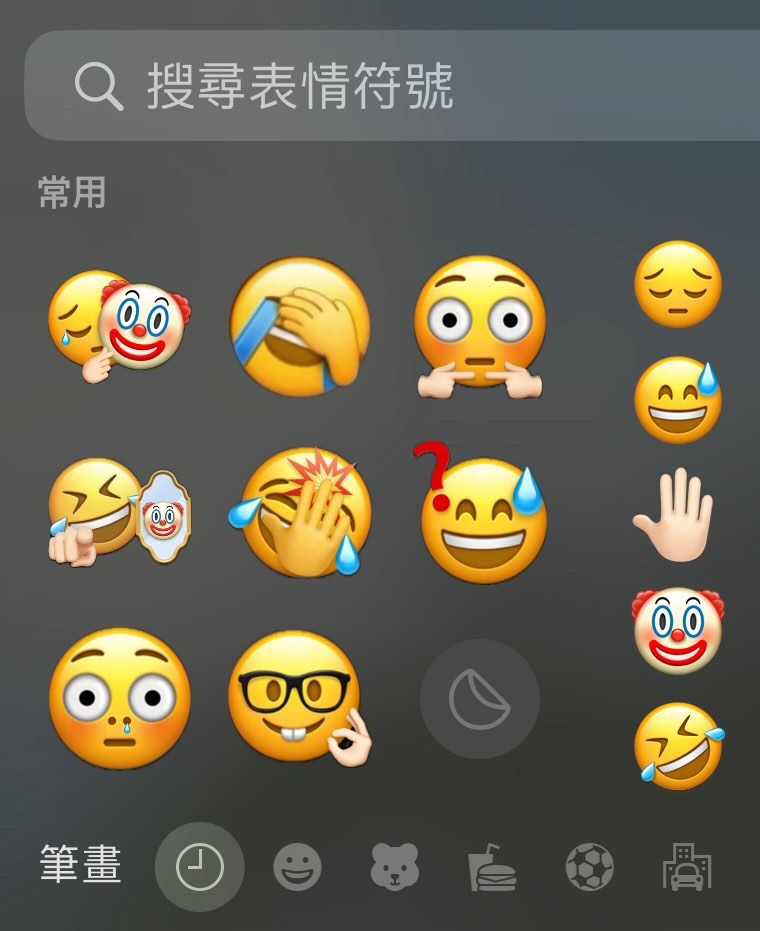
iPhone emoji 创意贴图制作教程
想用 iPhone 制作 emoji 创意贴图,要先符合 2 大条件:
必须是 iPhone XS、iPhone XR 或后续机型(才支持图片去背功能)。
手机必须更新至 iOS 17 版本(才有贴图功能)。
首先打开「备忘录」并新增一篇空白备忘录,接着点击工具列中的「笔」符号,进入绘图模式。

然后点击右下角的「+」选择「加入贴图」就可以开始发挥创意啦~
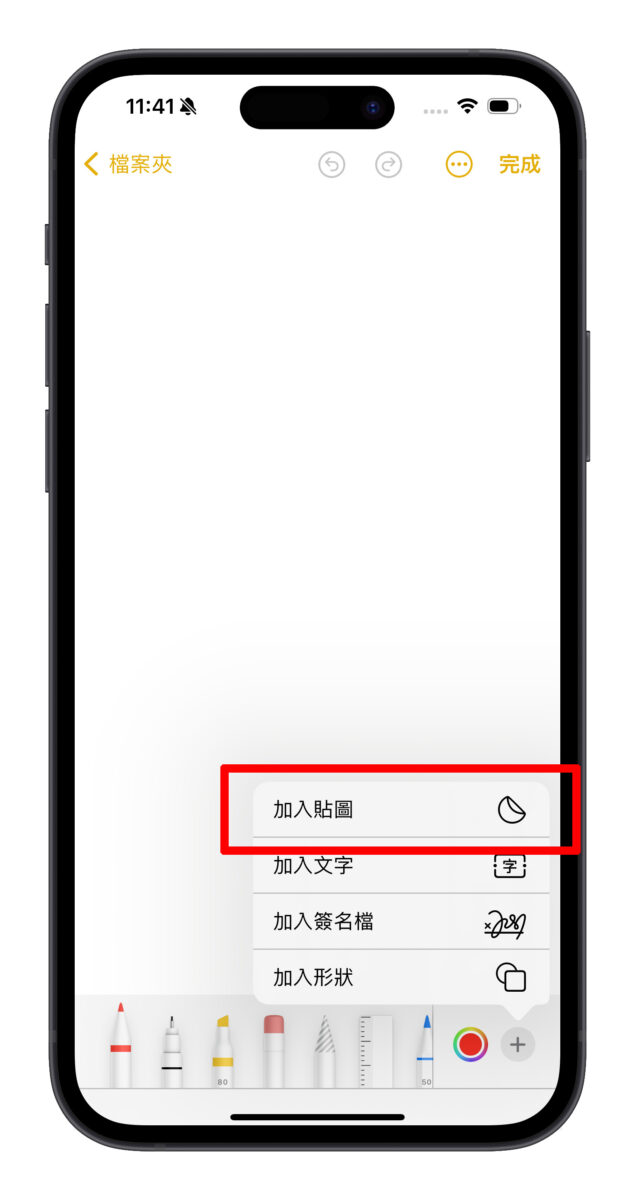
重複动作加入要拼起来的 emoji、再调整各 emoji 的位置与大小,建议每个 emoji 要互相接触(有迭起来),待会去背才会更准确。
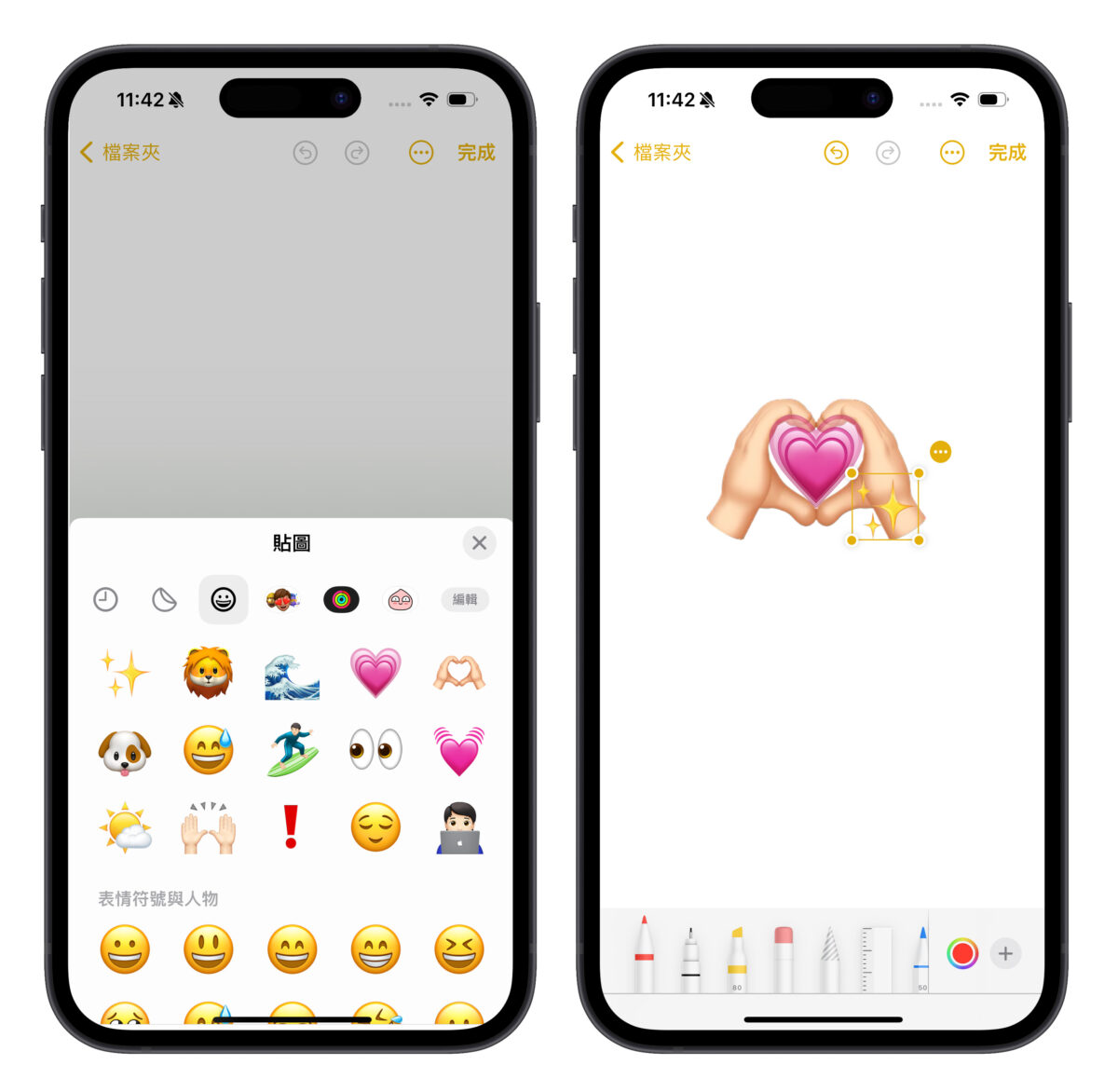
做好之后截图页面,并裁切成只有 emoji 的范围、把截图存到相簿中。
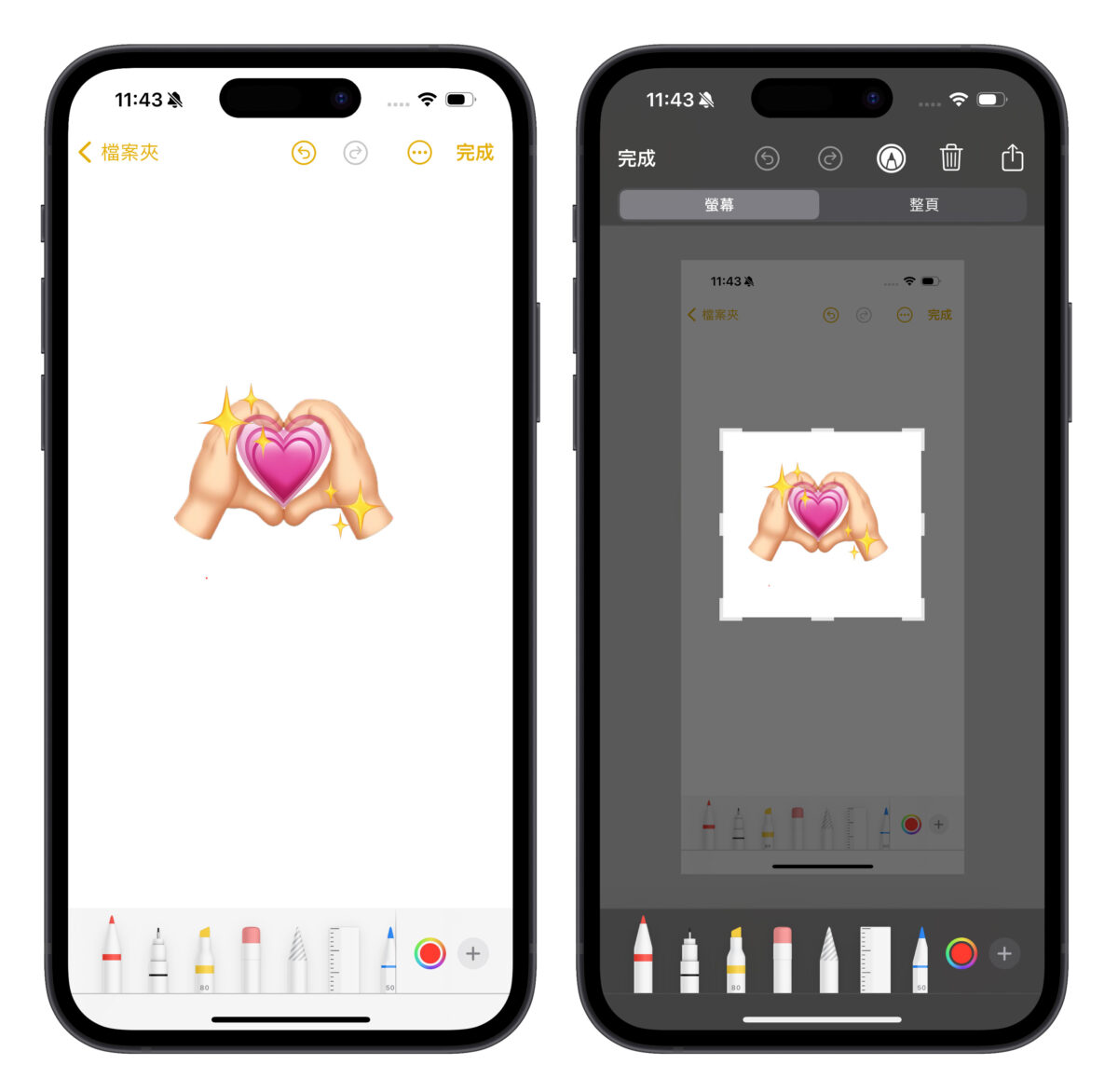
最后打开相簿选择刚刚的截图,长按 emoji 主体进行去背后选择「加入贴图」,你组合的 emoji 就会被做成贴图收在贴图抽屉里,长按贴图后放开可以删除贴图或是加入效果。
到这边 emoji 创意贴图就算制作完成啦~
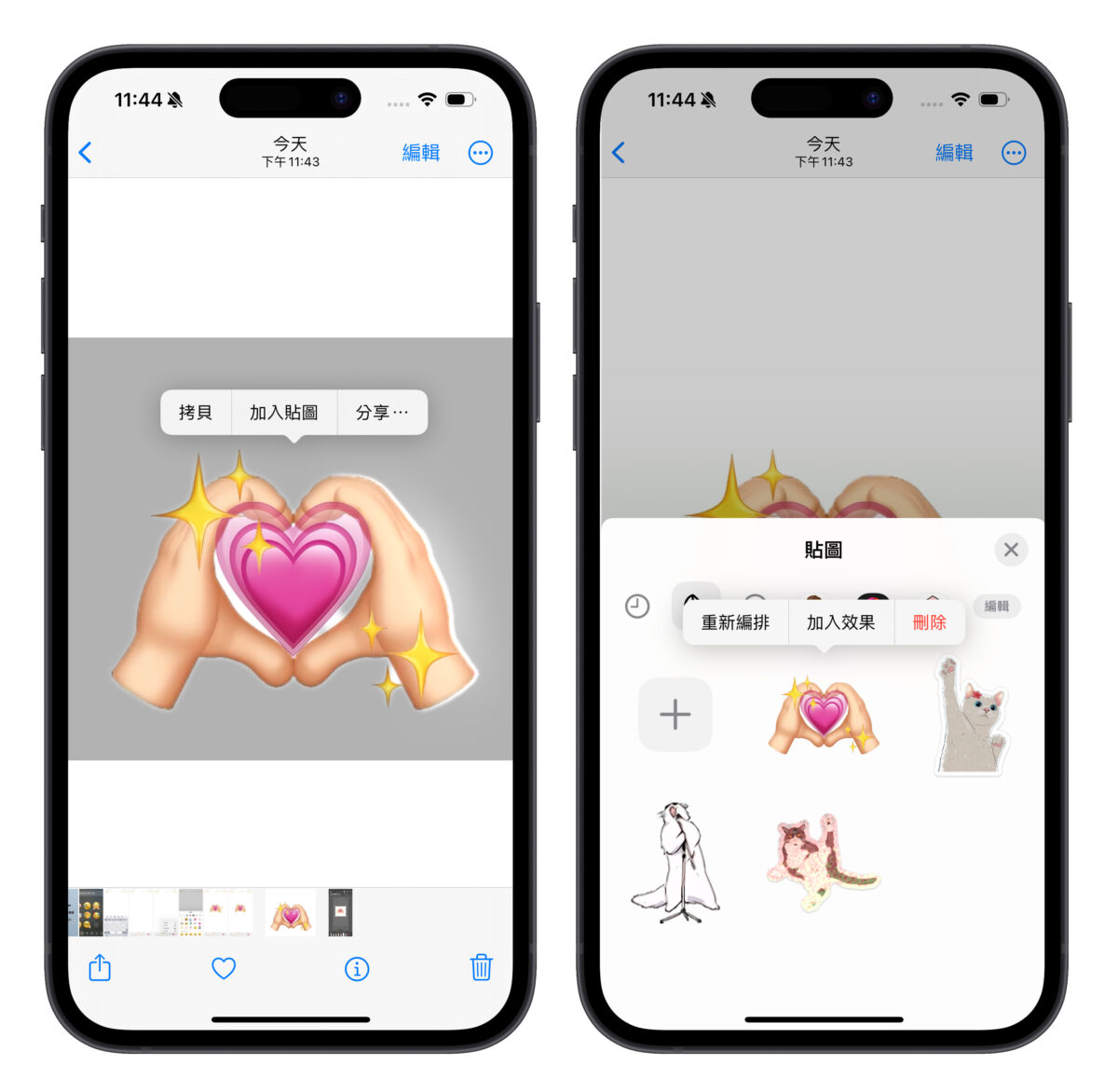
若组合的 emoji 去背不成功的话,可以用 2 个方法调整:
开启「深色模式」,改成用黑色背景组合 emoji。
调整各 emoji 的位置,让他们更靠近一点。
但毕竟去背功能是由手机自动识别主体,仍无法成功识别的话建议要多尝试几次,或是换用不同的 emoji、不同的排列方式。
iPhone emoji 创意贴图,带来更有趣的互动体验
以上就是 iPhone emoji 创意贴图的制作小技巧;做好的 emoji 创意贴图不仅可以用在多种不同的社群平台,甚至可以跨设备使用,你的 iPad、Mac 都能同步 iPhone 上制作的 emoji 创意贴图,为你带来更有趣的互动体验~
赶快来发会自己的创意,用 emoji 拼出属于自己的特色贴图


还木有评论哦,快来抢沙发吧~